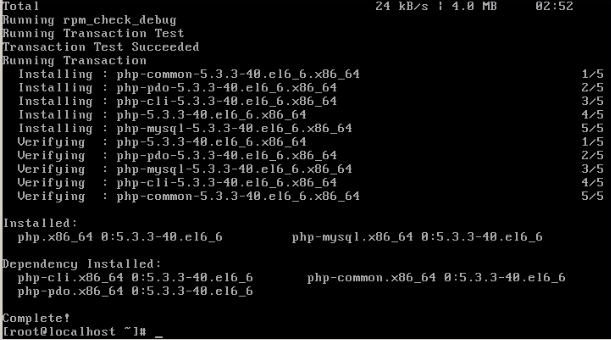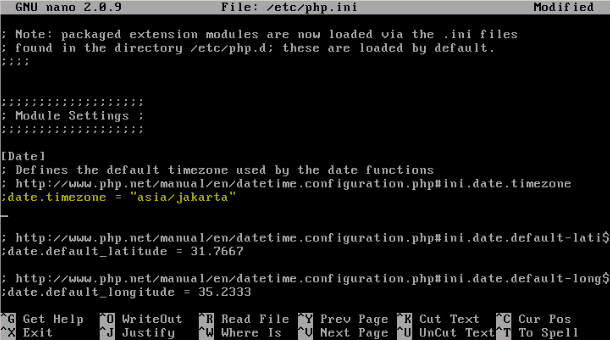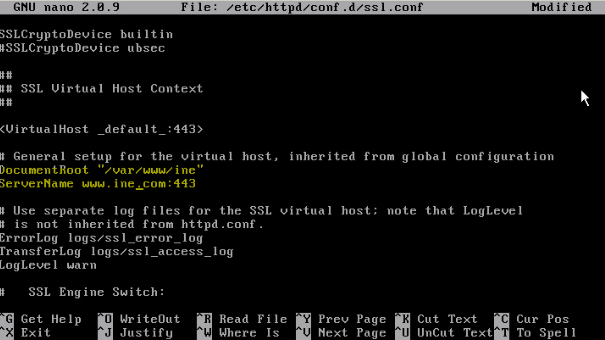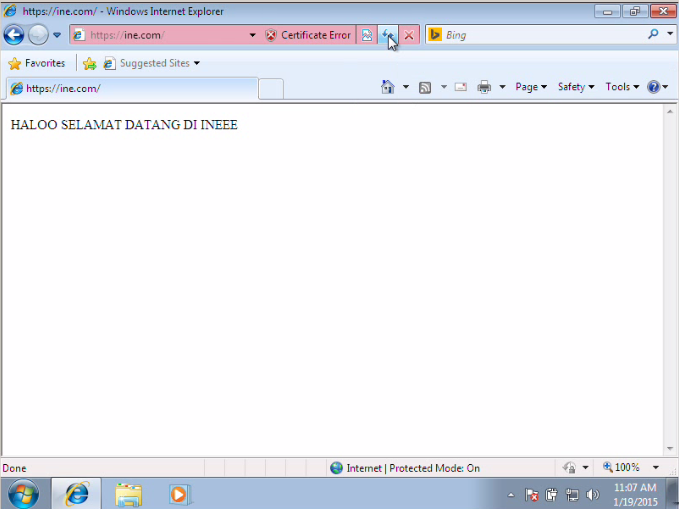Assalamualaikum kali ini saya akan sharing dari hasil
praktek saya tentang WEB Server pada centOS.. Mari kita simak
A. Tujuan
1. Dapat
memahami dan membedakan antara web server yang menggunakan http yang
menggunakan https
2. Mengetahui
cara konfigurasi pada web server
B. Persiapan
1. Aplikasi
GNS3
2. Sistem
Operasi centOS sebagai server
3. Sistem
Operasi Windows7 sebagai client
C. Konsep
Dasar
Web Server adalah
software yang menjadi tulang belakang dari WWW (World Wide Web). Web
server menunggu permintaan dari client yang menggunakan browser, seperti Microsoft
Internet Explorer, Mozilla Firefox, dan browser lainnya. Jika ada
permintaan dari browser, maka web server akan memproses permintaan itu kemudian
memberikan hasil prosesnya berupa data yang diinginkan kembali ke browser.
Dalam Pengertian Web Server, terdapat beberapa
syarat yang perlu diperhatikan agar sebuah web server ini bisa berfungsi dengan
baik dan berjalan sempurna yaitu :
- Mempunyai RAM yang kapasitas sangat besar
- Memiliki kecepatan akses yang sangat tinggi
- Mempunyai alamat internal yang tidak berubah (bersifat permanen)
- Memiliki hardisk yang berkapasitas cukup besar
D. Langkah-Langkah
1. Buat topologinya pada GNS3 seperti berikut
Primary
(master) DNS Server details
Operating System : CentOS 6.5 server Hostname : tkj.ine.com IP Address : 192.168.43.2/24
Client Details
Operating System : Windows IP Address : 192.168.43.20/24
#saat ingin melanjutkan konfigurasi DNS
pastikan bahwa DNS sudah terinstall pada centOSnya, bila belum install.
Bagaimana caranya? Bisa dilihat di blog ini
Konfigurasi
Pada WEB Server ( APACHE )
1. Install
Apache nya terlebih dahulu
2. Edit
file pada perintah berikut ini
Pada bagian server admin dan server name, kita gunakkan
nama domain yang telah kita buat sebelumnya
Edit juga pada bagian directory index kemudian save
jika sudah
3. Kemudian
setelah dikonfigurasi aktifkan httpdnya dengan perintah berikut
4. Jika httpd
telah di install buka pada clientnya kemudian atur IP clientnya
5. Lakukan
PING domain pada cmd diclient
6. Jika
sudah bisa terkoneksi,
selanjutnya cek pada browser dengan menggunakan nama
domain kita
Bila
ingin mengubah tampilan sesuai keinginan kita, edit dengan perintah berikut
7. Jika
sudah kita save kemudian restart httpdnya
8. Cek
kembali pada clientnya, kemudian lihat apakah sudah terganti
Konfigurasi
WEB Server pada PHP
1. Sebelum
menkongfigurasi web server dengan PHP,
install terlebih dahulu PHPnya dengan
perintah berikut
2. Atur
timezone nya
3. Edit file
dengan perintah berikut, lali ubah index.var menjadi index.php
5. Restart
kembli httpd nya
5. Cek
kembali pada client, lalu buka browser,
pada kali ini bagian belakang domain
tambahkan index.php seperti berikut
Konfigurasi
WEB Server pada Wordpress
1. Selanjutnya install juga mysql untuk database wordpressnya dengan perintah berikut
2. Kemudian
aktifkan mysqlnya seperti berikut
3. Selanjutkan
kita buat password untuk mysqlnya pada perintah berikut
4. Coba
masuk pada mysqlnya dengan root
5. Jika
sudah, kita download wordpressnya, pastikan internet dalam kondisi terkoneksi
6. Extract
file wordpress yang telah didownload tadi ke /var/www/html seperti berikut
7. Setelah
selesai di extract permissionnya
8. Kita
buat direktori dan atur kepemilikan pada direktori tersebut agar bisa membuat
file
9. Masuk ke
mysql kemudian kita buat databasenya
10. Tuliskan
perintah berikut ini untuk masuk pada direktori wordpress
11. Lalu ubah wp-config-sample php menjadi wp.config.php
12. Selanjutnya
edit file wp-config.php nya seperti berikut
13. Jika sudah
save kemudian restart
14. Cek
kembali pada clientnya, tetapi bagian belakang kita tambahkan wordpress contoh http://ine.com/wordpress
15. Isikan format
data pada wordpress secara lengkap, jika sudah install wordpressnya
16. Berikut
ini adalah tampilan setelah wordpress di install
Konfigurasi
WEB Server pada HTTPS
1. Masukkan
perintah berikut terlebih dahulu
2. Masukkan
perintah server.key nya yang berfungsi untuk membuat SSL certificate
3. Kemudian
install SSLnya
4. Selanjutnya
edit file seperti gambar berikut ini
5. Buat
folder yang digunakkan untuk tempatweb HTTPSnya
6. Jika
sudah restart
#Jika
terjadi TROUBLE seperti ini
#Solusinya
adalah teliti saat konfigurasi dibagian ini, saya sendiri mengalami kurang
teliti
7. Cek kembali
pada client, buka https nya pada browser
8. Pilih continue
to this website
9. Masukkan
perintah berikut ini untuk kita edit filenya
10. Jika sudah
selesai mengedit, selanjutnya save lalu restart
11. Sekarang
cek pada browser clientnya
Konfigurasi
WEB Server pada PIWIGO
2. Sekarang
download piwigonya
3. Jika sudah
kita extract piwigonya kedalam https
4. Masukkan perintah seperti berikut ini
5. Jika
sudah restart httpdnya dan mysql
6. Kembali
pada browser di client dengan menambahkan /piwigo setelah nama domain
7. Saat
klik start akan muncul tampilan seperti ini, kemudian klik visit the gallery
8. Kemudian
klik start the tour
10. Berikut
ini adalah tampilan pada piwigo
Tahap
WEB Server selesai