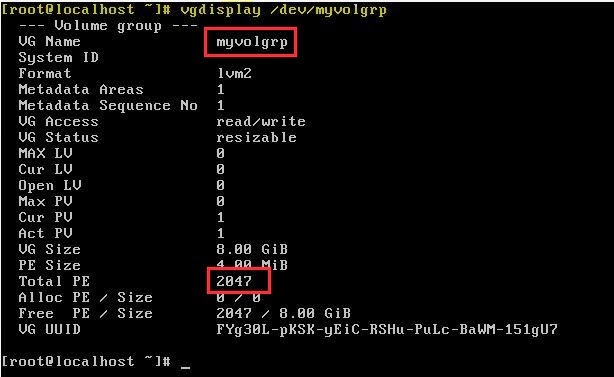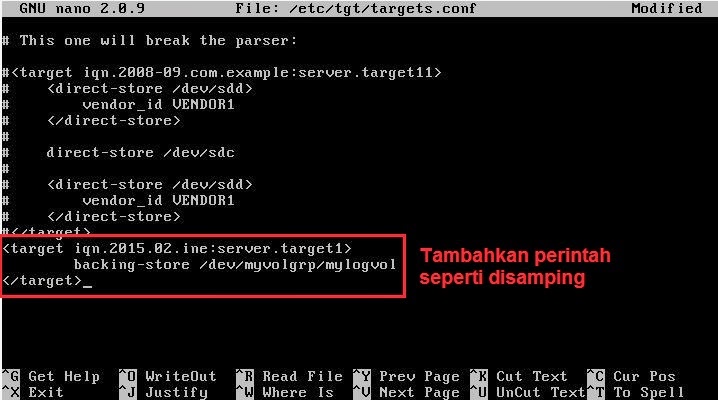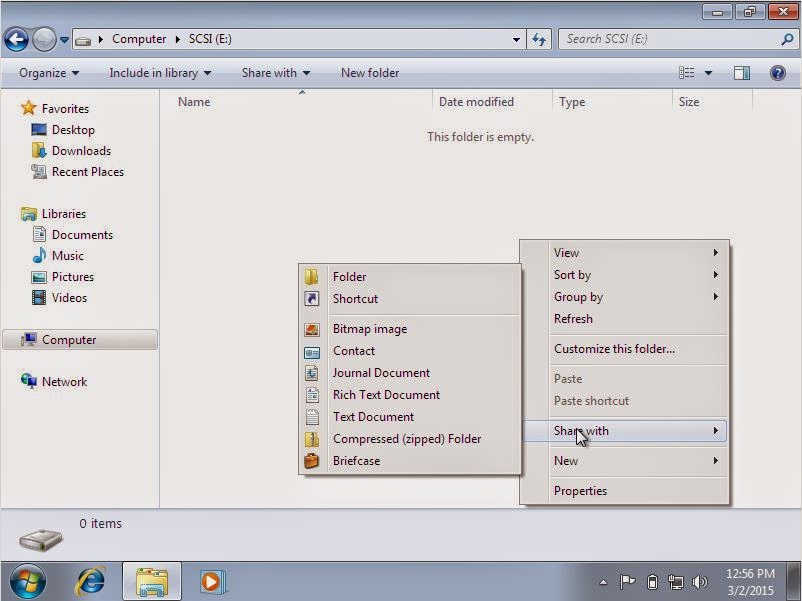Assalamualaikum Wr.Wb kali ini saya akan berbagi hasil dari praktek saya tentang cara konfigurasi ISCSI target pada centOS 6.5 dan ISCSI initiator pada windows 7 dan debian.
iSCSI merupakan kependekan dari internet small computer system Interface. iSCSI merupakan storage ( media penyimpanan) menggunakan internet protokol sebagai penghubung antara storage dengan server (komputer), dengan kata lain iSCSI digunakan untuk menghubungkan hard disk beserta transfer data melalui jaringan internet maupun intranet. iSCSI biasanya digunakan pada SAN (Storage Area Network), tetapi untuk NAS (Network Attach Storage) terkini sudah mengimplementasikan iSCSI.
A. Tujuan
1. Mengetahui konfigurasi ISCSI pada target centOS
2. Mengetahui konfigurasi ISCSI pada initiator Windows 7
3. Mengetahui konfigurasi ISCSI pada initiator debian
B. Konsep Dasar
C. Langkah-langkah
1. Buat topologi
Menambahkan Harddisk Pada virtualbox
1. Klik storage pada sistem operasi yang ingin ditambahkan harddisk
2. Klik simbol kecil yang diberi tanda merah lalu klik create new disk
4. Jika sudah, klik OK
5. Penambahan harddisk berhasil
IP Address
- Pada target centOS
1. Masukkan perintah berikut untuk atur ip pada centOS
2. Kemudian atur IP seperti berikut
3. Jika IP sudah diatur kemudian restart networknya
4. Atur file resolv.conf dengan perintah berikut
5. Tambahkan perintah nameserver kemudian dns google
6. Jangan lupa matikkan firewall pada centOS nya, dengan menggunakan perintah berikut
7. Jika sudah, coba lakukan ping google apakah terkoneksi atau tidak
- Pada Initiator Windows 7 (1)
1. Atur IP pada windows nya, pada windows 1 saya menggunakan IP berikut
2. Jika sudah diatur, lalu ke CMD kemudian PING ke IP centOS
- Pada Initiator windows 7 (2)
1. Pada windows 7 kedua saya memakai IP berikut
2. Sama seperti sebelumnya, coba lakukan ping ke IP centOS
- Pada Initiator Debian
1. Masukkan perintah nano /etc/network/interfaces untuk mengatur IP
2. Jika sudah mengatur IP nya, seperti biasa restart networknya
3. Cek apakah IP sudah terganti atau belum, dengan perintah ifconfig
4. Edit file resolv.conf dengan perintah berikut
5. Tambahkan perintah nameserver kemudian DNS google
6. Sama seperti sebelumnya, coba lakukan ping ke ip target centOS
Konfigurasi pada ISCSI Target CentOS
1. Install ISCSI terlebih dahulu dengan perintah berikut
2. Coba cek partisi pada harddisknya dengan perintah berikut
3. Berikut akan muncul tampilan partisi yang terdapat didalamnya, kali ini saya akan mempartisi /dev/sdb
4. Kita buat partisinya dengan perintah berikut
5. Kemudian masukkan perintah-perintah berikut dalam membuat partisi
6. Cek hasil pembuatan partisinya seperti perintah awal
7. Tampilan berikut menampilkan bahwa partisi berhasil dibuat
8. Kemudian refresh partisinya dengan perintah berikut
9. Masukkan perintah berikut yang berfungsi juga untuk melihat partisi
10. Pada partisi buat physical volumenya seperti berikut
11. Jika sudah kita lihat hasil pembuatan dari physical volumenya
12. Selanjutnya pada partisi buat juga volume grupnya
13. Lihat kembali hasil pembuatan volume grupnya
15. Jika sudah dibuat kemudian lihat hasil pembuatan logical volumenya
16. Kemudian kita format system harddisk yang sebelumnya telah kita buat. Sekarang kita gunakan file system ext3
17. Edit file dengan perintah seperti berikut ini
18. Kemudian tambahkan perintah seperti berikut pada akhir script
19. Kemudian aktifkan ISCSI Targetnya dengan perintah berikut
Konfigurasi ISCSI Initiator pada Windows 7 (1)
1. Buka set up ISCSI Initiatornya
2. Pada tampilan ini klik yes saja
3. Kemudian pada tampilan ini isikan target dengan IP address server centOS nya lalu klik quick connect
4. Setelah klik quick connect maka secara otomatis akan terdeteksi name seperti diberikut ini
5. Pilih bagian menu volumes and devices kemudian klik auto configure
6. Secara otomatis akan terdeteksi harddisk dari centOS servernya
7. Selanjutnya buka computer managernya
8. Kemudian pilih menu Disk Management kemudian klik OK
9. Pada tampilan ini terlihat harddisk sudah terdeteksi sebesar 8.00 GB
10. Buat volume baru pada harddisk tersebut dengan klik kanan kemudian pilih new simple volume
11. Pada tahap ini klik next saja
12. Kemudian atur besar harddisk yang ingin kita buat kemudian klik next
13. Atur drive latter sesuai keinginan kita kemudian klik next
14. Lalu atur nama volume labelnya kemudian klik next
15. Klik finish
16. Volume berhasil dibuat
Konfigurasi ISCSI Initiator pada Windows 7 (2)
1. Buka set up ISCSI Initiatornya sama seperti di Windows 7 (1)
2. Pada tampilan ini klik yes saja
3. Kemudian pada tampilan ini isikan target dengan IP address server centOS nya lalu klik quick connect
4. Setelah klik quick connect maka secara otomatis akan terdeteksi name seperti diberikut ini
5. Kemudian pilih menu volumes and devices lalu klik auto configure
6. Maka secara otomatis akan terdeteksi harddisk dari server
Konfigurasi ISCSI pada Initiator Debian
1. Pertama install terlebih dahulu ISCSI Initiatornya dengan perintah berikut
#Pada tahap installasi akan diminta untuk memasukkan CD/DVD binary 1.
2. Lalu kita edit pada bagian file /etc/iscsi/iscsid.conf
3. selanjutnya jika sudah masuk ke dalam file, hapus tanda pagar yang saya beri tanda kotak merah
4. Jika sudah save, kemudian aktifkan ISCSInya dengan perintah berikut
5. Kemudian kita konfigurasi iscsinya seperti berikut
6. Jika sudah selesai konfigurasi, kemudian cek hasil initiator dari harddisknya dengan perintah berikut
7. Selanjutnya buat folder untuk melakukan mount harddisk
8. Jika sudah dibuat foldernya, kemudian mount harddisk dari centOS ke folder yang dibuat
9. Lalu cek hasil mountnya
10. Lihat isi harddisknya
#Harddisk masih terlihat kosong
11. Kita coba buat folder
#disana terlihat bahwa tidak bisa membuat folder karena file system hanya read-only saja
12. Cara mengatasi hal tersebut adalah dengan menginstall aplikasi ntfs-3g yang fungsinya untuk membaca hasil mount yang berfile system ntfs
13. Kemudian klik y lalu masukkan cd/dvd binary 1
14. Apabila telah selesai semua, kemudian unmount harddisknya
15. Kemudian lakukan mount kembali harddisk ke folder
16. Selanjutnya kita coba test membuat folder
#terlihat sudah bisa membuat folder
17. kemudian cek hasil pembuatan foldernya seperti berikut
Percobaan ISCSI Initiator
1. Pertama lakukan percobaan dengan membuat folder pada salah satu initiatornya. Saya akan membuat folder dengan format nama "INE NIH" di initiator windows 7 (2)
2. Selanjutnya cek pada initiator windows 7 (1). Pada tampilan berikut terlihat folder tidak ada
3. Coba lakukan restart pada windows 7 (1)
4. Setelah direstart maka akan muncul foldernya
Demikian hasil dari tutorial saya, wassalamualaikum wr.wb