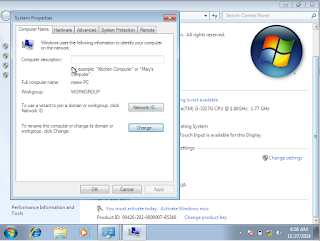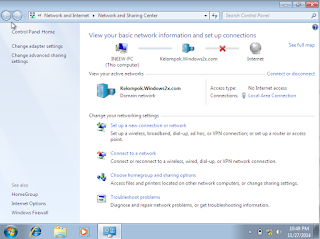Domain digunakan untuk menamai situs website yang di miliki, untuk pemangilan nama domain tersebut membutuhkan Uniform Resource Locators (URL) yang ada di browser. Lebih mudahnya domain adalah alamat sebuah website.
Contoh domain :
* blogspot.com
* google.com
* facebook.com
Sedangkan subdomain adalah domain cabang bagian dari domain induk. Biasanya, subdomain ada di depan domain dan dipisah dengan titik ( . ).
Contoh subdomain :
* googleblog.blogspot.com
* mail.google.com
* m.facebook.com
* warna hijau adalah domain induk (utama), sedangkan warna merah adalah subdomain
2. Then click on the icon that looks like people whose function is to add a user that will be used during the domain join
4. Enter the user's password , then tick the " password never expires " and then click next
5. Creation of new user has finished
8. Fill in the host name and IP addresses according to the IP address of the client
9. Host newly completed
15. Selanjutnya klik change
15. Then click change
17. Selanjutnya masukkan user dan password yang telah dibuat sebelumnya
17. Next enter the username and password that has been created before
18. Join domain berhasil dilakukan
18. Join domain successful
20. Tekan ctrl+alt+del
20. Press ctrl + alt + del
Contoh domain :
* blogspot.com
* google.com
* facebook.com
Sedangkan subdomain adalah domain cabang bagian dari domain induk. Biasanya, subdomain ada di depan domain dan dipisah dengan titik ( . ).
Contoh subdomain :
* googleblog.blogspot.com
* mail.google.com
* m.facebook.com
* warna hijau adalah domain induk (utama), sedangkan warna merah adalah subdomain
Bagaimana cara kerja nya?
1. Buka menu administrative tools kemudian pilih active directory user and computers
1. Open the menu and then select administrative tools active directory user and computers
2. Kemudian klik icon yang mirip seperti orang yang fungsinya untuk menambahkan user yang akan digunakan pada saat join domain
3. Kemudian masukkan biodata user yang ingin kita buat, jika sudah klik next
3. Then enter the user biographical data we want to make, if it is click next4. Enter the user's password , then tick the " password never expires " and then click next
5. Pembuatan user baru telah selesai
6. kembali pada menu administrative tools kemudian pilih dns
6. back on the administrative tools menu and select dns
7. Kemudian klik kanan pada domain lalu pilih new host untuk membuat host baru
7. Then right-click on the domain then select the new host to create a new host9. Host newly completed
10. Kemudian kita atur IP pada client dengan membuka control panel lalu network and sharing center kemudian klik local area connection
10. Then we set the IP on the client by opening the Control Panel and then Network and Sharing Center and then click the local area connection
11. Klik properties
11. Click properties
12. Pilih Internet protocol version 4
12. Select Internet protocol version 4
13. Kemudian atur IP nya
13. Then set the IP
11. Click properties
12. Pilih Internet protocol version 4
12. Select Internet protocol version 4
13. Then set the IP
14. Selanjutnya buka control panel pada client lalu ke system and security kemudian klik change settings
14. Then open the control panel on the client and then to the security system and then click change settings15. Then click change
16. Pilih domain, kemudian isikan nama domain yang kita inginkan
16. Select the domain , and then fill in the domain name that we want
16. Select the domain , and then fill in the domain name that we want
17. Selanjutnya masukkan user dan password yang telah dibuat sebelumnya
17. Next enter the username and password that has been created before
18. Join domain berhasil dilakukan
18. Join domain successful
19. Setelah berhasil join domain secara otomatis akan dimintai restart
19. After successfully join domain will automatically be asked to restart
19. After successfully join domain will automatically be asked to restart
20. Tekan ctrl+alt+del
21. Selanjutnya masukkan password user
21. Next enter the user's password
21. Next enter the user's password
22. Selanjutnya cek pada control panel lalu network and internet dan network and sharing center apakah join domain benar berhasil atau tidak
22. Further checks on the control panel and network and internet and network and sharing center if properly managed domain join or not
Demikian hasil praktek tutorial saya tentang domain dan subdomain
So the result of my tutorial practice on Domain and subdomain