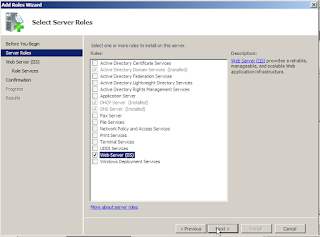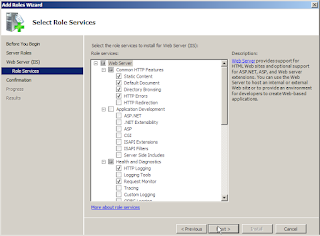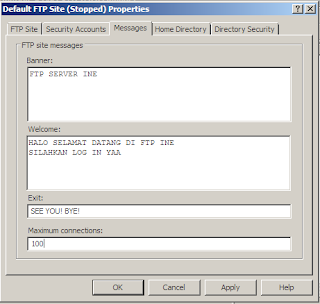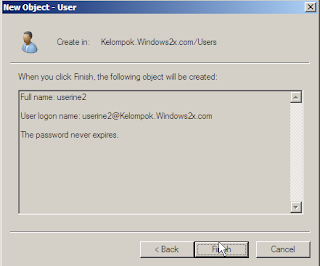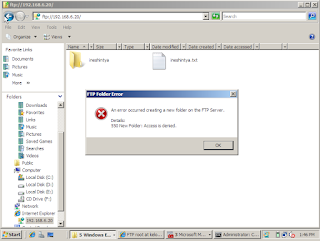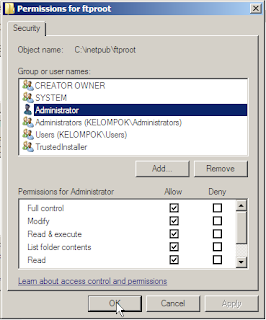Apa itu FTP Server?
What is the FTP Server?
File delivery protocol is an Internet protocol that runs on the application layer which is a standard for sending the file (file) computer between machines in a between networks .
Bagaimana cara kerja FTP Server?
How does the FTP Server ?
1. Buka Server manager pada administrative tools
Open Server Manager on administrative tools
Select the roles menu, and then select the add roles
3. Pada select server roles, ceklis pada web servernya kemudian next
This stage is the stage in the form of an explanation , just click next
5. Pada roles services ceklis bagian seperti berikut
At roles services checklist as part of the following
If at the time checklist of the FTP publishing appears like this, just click the add requred
7. Jika sudah terceklis kemudian pilih next
If you already checklist and then select the next
8. Selanjutnya klik install saja
Then click install
Wait until the installation phase completed
11. Selanjutnya pada administrative tools pilih IIS Manager
Furthermore, the administrative tools choose IIS Manager
In the FTP Sites, select click here
Select the default FTP , right-click and select Properties
On the input message banner , welcome, and exit according to what we want
At home directory menu writenya part of our checklist
Directory Security section we dont need to create IP , empty it then ok
Create a user that functions can only be read on the active directory users
When creating passwords try to mix such as symbols, numbers, etc.
Stage make the first user is finished , click Finish
Create a second user that serves to write and read
Same as before for a password to vary, then the next
The stage of making the second user is finished , click Finish
Open IIS 6.0 manager in administrative tools
Right click on the Default FTP , select its permissions
At the creator owner we edit
In this section click Add
On Objects user names fill only then check name
Check this name will appear , select the first user first then ok
Automatically object name will be filled, then click ok
In the following stage directly select ok only
Open cmd on the client and then type the command as below
Checks on the ftp server and then try to create a folder
Can't, because of the initial user can only read can not make
Further in second user , the same way as the initial
Automatically filled object name , then click ok
We will make this the user can read and write, then tick all in this last part is ok
Check back on cmd in the same client as early command
Then check back the ftp
Now back to the client cmd
At the user just read, we try to create a folder
Can't also, same as in server
Back in cmd client , this command on the read and write
checks Ftp on the client was able to
Select the menu computer
Open local disk C , then select inetpub that exist on local disk C
Select Ftproot , then right-click and select propeties
Will display the following, then the creator owner we edit
At this stage select add only
Enter the object name and then enter the administrator ok
Select the top administrator then OK
Click on the administrator then click OK
At Ftproot display properties just click OK
Back in administrative tools, now we go on IIS 6.0 manager
In the default FTP right-click, then start
When distart surely will display the following, and then click yes to continue
Create a document on the data c as the following example
Open CMD on Windows server , then type the following command
Type the command like this at the moment I'm having trouble put, our solution is the first host -only , and set the IP on the server and its clients (win7)
Here are the results after a set of IP and in the put
Try to open on the internet can explorernya or not, the following display ftp successfully opened
Now check on the client , we try to ping the server to the first
Then enter the following command at the cmd client
Checks on the client it can be opened
Demikian hasil praktek tutorial saya tentang FTP Server
so the result of my tutorial practice on FTP Server